Canva創立的初衷是希望所有不習慣使用Adobe設計軟體的人,也能完成設計創作,於是創立了Canva。
點開網址後,跟著我一步一步來體驗吧。
選單介紹
Canva首頁如下,各種設計項目一目瞭然
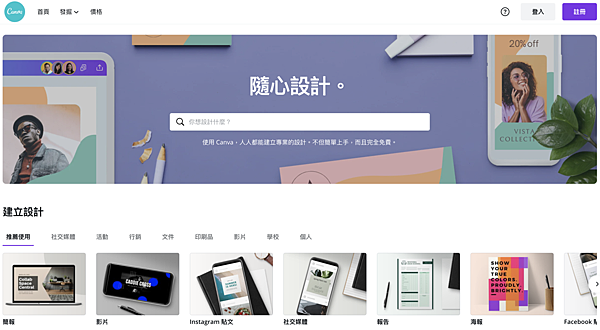
首先,我們需要註冊、登入,才能開始製作
它的註冊方法非常簡單,可以用Facebook或G-mail登入,直接少背一組帳號密碼![]()
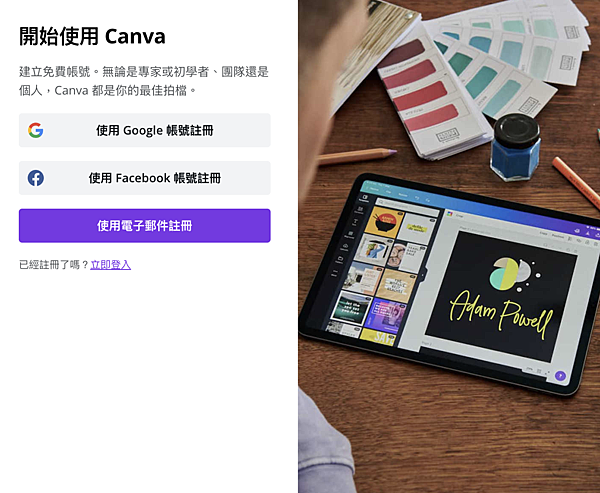
左上角的「發掘」是Canva素材庫,分成照片、圖示、功能。
照片都是無版權素材喔。
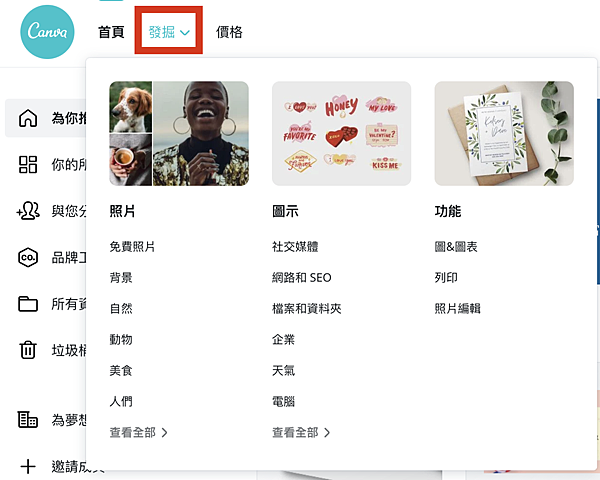
登入後的首頁多了左欄選單,以下一一介紹
「為你推薦」就跟首頁差不多,主要是Canva的精選(推薦)模板,或是比較符合近期活動的模板,像是聖誕節就會跑出有聖誕佈景的模板。
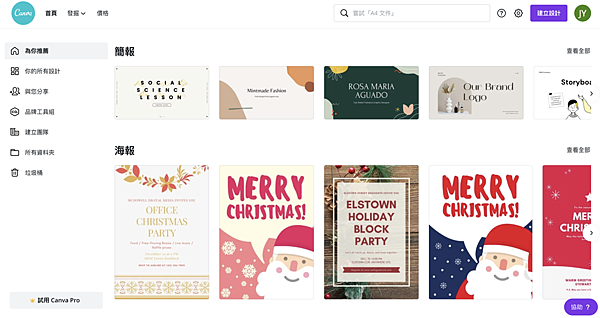
「你的所有設計」是你曾經用Canva設計過的所有歷史紀錄,Canva有自己的雲端系統,免費版可以儲存5GB,很夠用了啦!
「與您分享」適合團隊共享製作,像是製作小組ppt,可以把你的ppt,用連結分享給你的組員們。
分享的方式和Google雲端很像,有「編輯」、「範本」或「僅供檢視」三種權限,選好後會跳出「複製連結」,再把連結分享給組員,就能讓大家看到你的作品了。
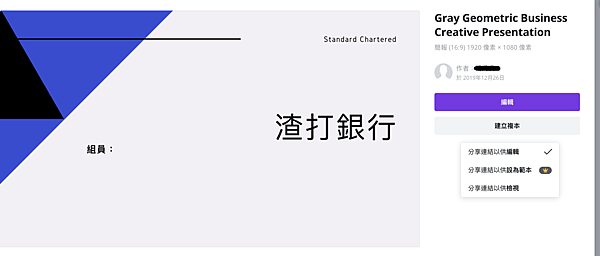
「品牌工具組」有三個功能
(1)品牌標誌:可以為你的品牌製作去背logo (png檔),放在任何有背景色的圖片上會比較美觀。
可惜的是,這個去背功能只有canva pro可以使用(需要付費)。
而且還只限Canva素材庫的素材,不能去背自己拍攝的照片⋯⋯
所以推薦另一個免費去背軟體pixlr
(2)品牌顏色:精準製作一個你愛用/常用的顏色,自己選色或把曾經用過的色號打上來,Canva就會幫你儲存這個顏色囉~
顏色儲存在「製作頁面」的選色功能中,不管你要做卡片、貼文、履歷等,都可以隨時找到這個顏色。
不知道你的色號是什麼?
以做到一半的ppt舉例,當我想知道黃衣服的色號,
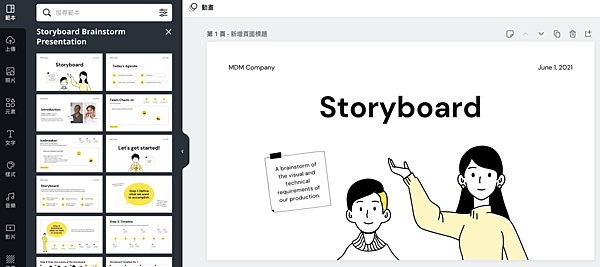
只要把點擊黃衣服,再點上方的黃色,把滑鼠移移動到左欄黃色上,就會顯示色號囉(色號是一段英文數字組成的)
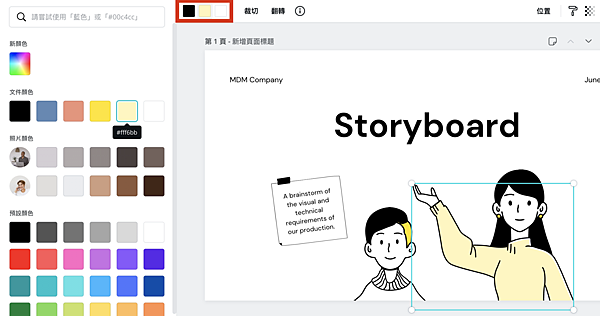
如果你想讓黃衣女穿其他顏色的衣服,隨機在左欄選顏色就可以變更了
或是參考色碼表挑選顏色。
(3)品牌字型:上傳你喜歡的字型
那麼要去哪找喜歡的字型呢?當然是問Google大師比較快
這邊推薦一個免費字型網站(放心!沒毒!)
粉圓體(https://justfont.com/huninn/)
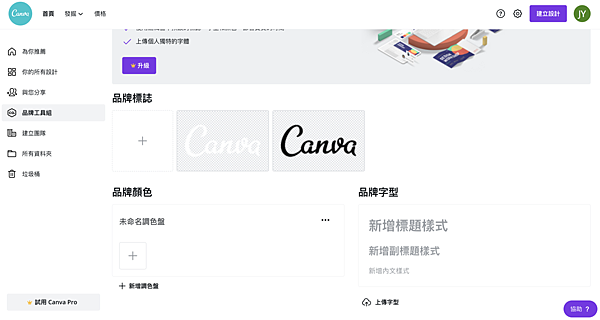
下載字型後,記得解壓縮,然後只要將檔案中的ttf檔上傳至Canva就大功告成囉~
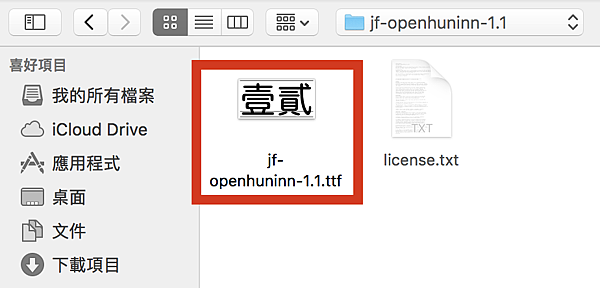
「建立團隊」很適合一個需要共同編輯、製作的小團隊(至少3人),像是共同製作簡報、海報等,在這個團隊的大家都可以自由取用團隊成員上傳的字型、顏色、素材,一起設計出風格相似的作品。
其實和前面的「與您分享」功能有點像,同樣都可以共同編輯團隊作品,差別在你能不能自由取用團隊成員上傳的圖片、自訂的顏色、上傳的字體。
取好團隊名稱,接著輸入團隊成員的e-mail就能開始使用囉。
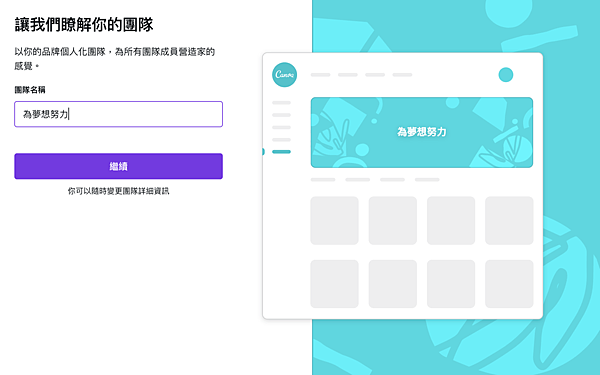
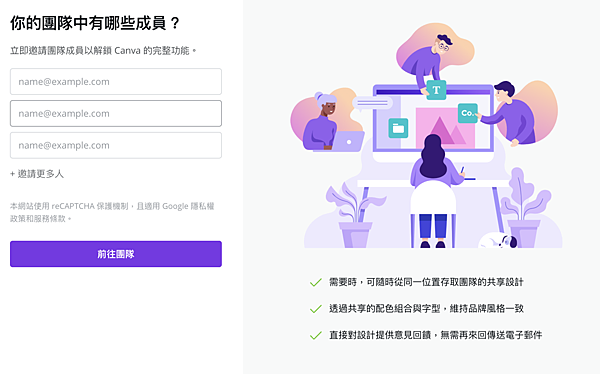
「所有資料夾」就是你所使用的所有資料(廢話哈哈哈)。
「已購買」是指Canva圖庫中需付費取得授權的圖片素材(右下角顯示皇冠標示),如果你不是使用Canva pro(付費版),又特別喜歡素材庫中的某一個圖片,就必須買下那張圖片,才可以使用~
「讚」是當你逛到你喜歡的模版或圖片時,可以按讚表示支持創作者,順便蒐集起來,作為靈感來源。
哪裡可以找到你點「讚❤️」的素材呢?在「所有資料夾」中
下方的「為夢想努力」是建立的團隊,可以根據不同組員(報告),建立多個團隊。
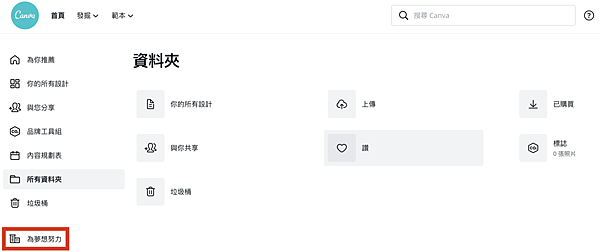
「垃圾桶」顧名思義,就是被你刪除的檔案啦⋯⋯
Canva雲端會幫你保留30天,之後就自動刪除了!
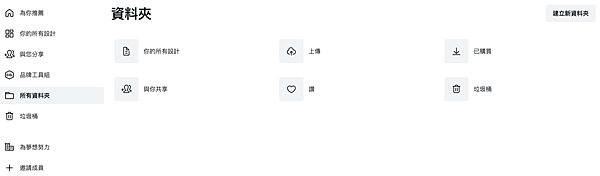
功能介紹
這邊就來介紹最多年輕人用的Instagram貼文。
登入後,點選「社交媒體」,會出現各種社群的貼文版型,滑鼠移過去,下方會顯示適用媒體的尺寸,Instagram最適合的尺寸和Facebook不一樣喔。
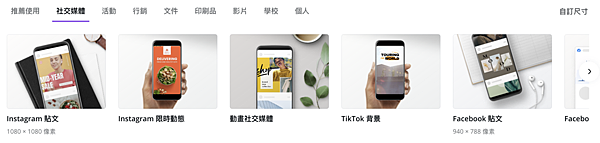
要做Instagram貼文,就點「Instagram貼文」,以此推類。
之後就會進入這個創作頁面,如下圖。
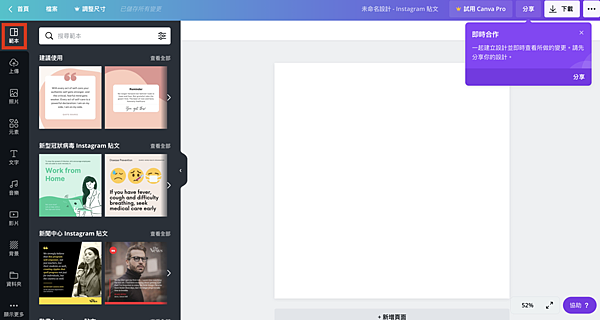
「範本」是Canva推薦的模板,可能是最新設計,或是最符合當時情境的模板,像今年初,新冠肺炎疫情爆發時,Canva製作了一系列醫療風格的模板。
往下移動,會看到更多風格的模板,選擇你最有興趣的模板來試試吧!
所有調整作品的功能都在上列,只要滑鼠移過去,就會顯示功能名稱。
如果你會用word、ppt,這對你來說,一定不是問題!
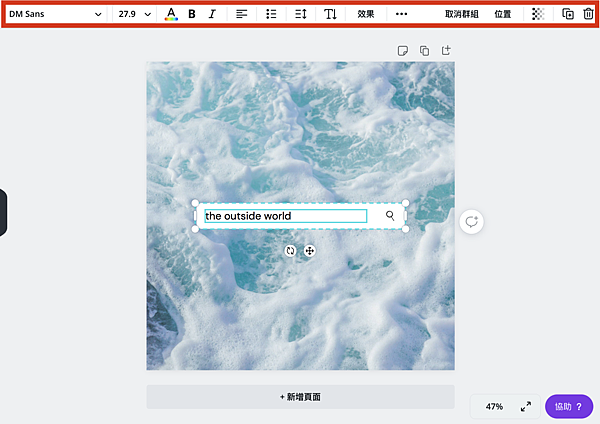
「上傳」是讓你上傳自己的圖片、影片等素材。
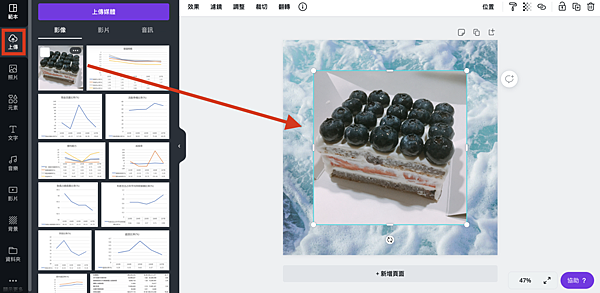
「照片」是Canva提供的無版權或付費圖片(右下有皇冠標示),免費的素材都可以任意取用。
取得任何圖片時,切記要使用無版權圖片,以尊重創作者。
這邊我要特別稱讚Canva,它的素材庫居然可以用中文搜尋!
很多免費素材網站,都要求使用英文搜尋,真的太方便了(拍手)
元素、文字、音樂、影片、背景都是Canva提供的素材,讓你在一個頁面中,就能取得多種無版權素材,真的非常非常方便!
使用素材的方式都差不多,就不多加說明了。
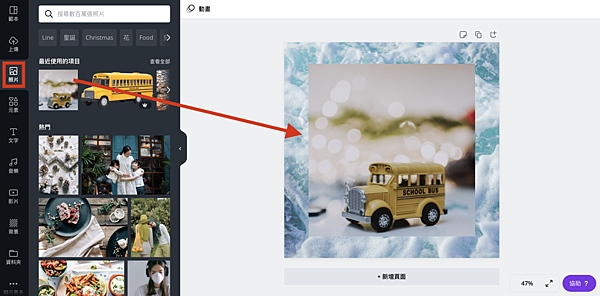
另外,很多模板都會把文字跟背景圖片組成群組。
如果點文字,功能列出現「解散群組」這個標示,就代表文字和他後面的圖片(白色框框)是群組喔~
可以依自己方便使用的方式來調整。
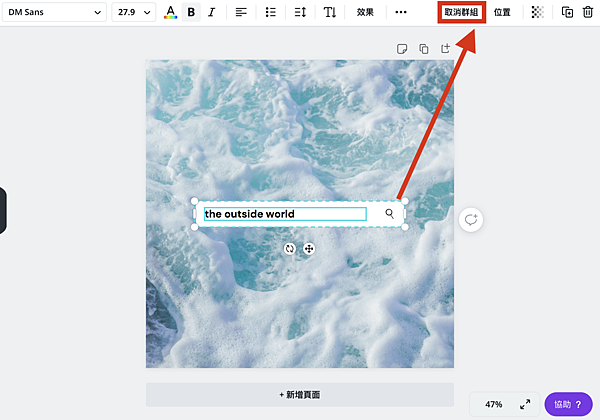
右上方有三個圖示,分別是「新增備忘稿」、「複製頁面」、「新增頁面」。
「新增備忘稿」適合用來提醒自己或組員,這頁有哪些重點、需完成事項等等。
「複製頁面」就是複製出一個完全一樣的頁面,包含所有字型、圖片,很適合用來做不需要大幅調整的頁面,複製之後,再依需求調整內容就行了。
「新增頁面」則是新增出一個空白頁面,可自由創作,或是放上所有讓你有選擇困難的素材,當作比較、挑選的空間。
右下角的數字比例是指「創作畫面占整個畫面的大小比例」,當你要仔細調整細節,就可以放大(最大到300%)來檢視、調整。
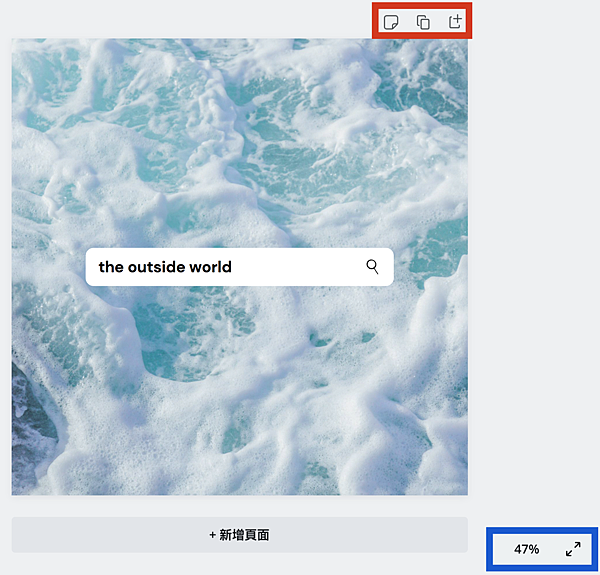
左邊功能欄的最底部有「顯示更多」的選項,可以依你需要的功能,把它叫出來。
原本我的左欄沒有「樣式」、「圖表」兩項,在「顯示更多」中叫出來後,就直接出現在左欄了,直接省了一個叫功能的步驟。
但因為這些功能不是很常用,當你關掉Canva後,就會回復到原本Canva的預設功能。
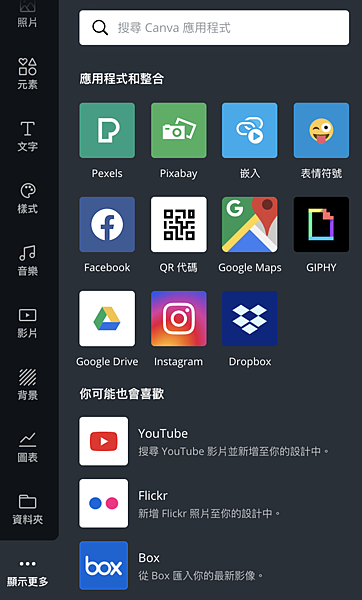
製作完成後,記得最重要的步驟「下載」,也就是輸出檔案!
Canva的預設是適用範圍廣的png檔(容量較大),如果你只輸出一般圖片,用jpg檔就很夠用囉~
下方反白的尺寸、透明背景(也就是去背)、壓縮檔案都只限付費版使用。
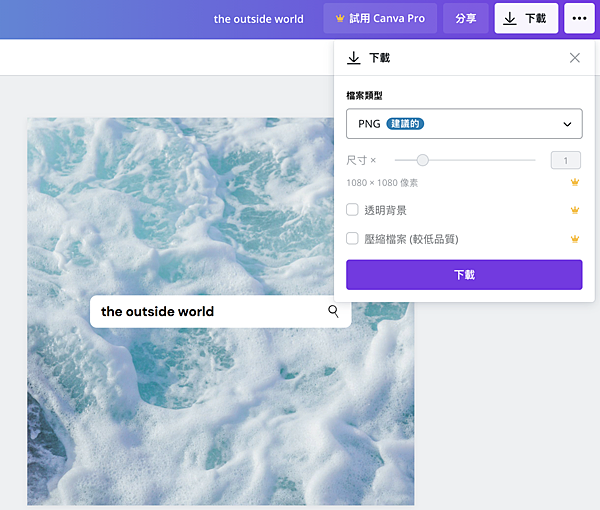
以上是免費版Canva的介紹,有任何疑問都歡迎留言給我喔!


 留言列表
留言列表


